Manual de Cálculo de Coberturas con Radio Mobile

09. Inclusión de datos topográficos.
Una vez creado el mapa de cobertura y superpuesto al mapa de trabajo, podrá utilizar datos topográficos para obtener las referencias del terreno necesarias para poder explotar el mapa. Se describen tres alternativas:
- Exportar el mapa de cobertura a Google Earth.
- Utilización de la cartografía pública integrable por Radio Mobile.
- Utilización de cartografía propietaria del usuario, que será necesario georreferenciar.
9.1. Exportación del mapa a Google Earth.
La exportación del mapa a Google Earth es extremadamente sencilla. Una vez obtenido el mapa de cobertura,según se describe en el apartado 8.2, en el menú principal de Radio Mobile seleccione la opción “File -> Save picture as ...” para grabar la imagen en alguno de los formatos disponibles (BMP, JPEG, JPG, PNG, TIF, TIFF o GIF).
De forma automática, en la misma carpeta donde ha guardado la imagen y con el mismo nombre, se crean otros cuatro ficheros con las siguientes extensiones: .dat, .inf, .kml y .geo. Todos estos ficheros han de ubicarse en una misma carpeta, junto a la imagen guardada, para su correcta visualización en Google Earth.
Ejecute el fichero .kml para cargar el mapa en Google Earth. Dicho fichero aparecerá en el apartado "Lugares temporales" de Google Earth. Muévalo a "Mis lugares" si desea utilizarlo de forma permanente. El mapa sobre Google Earth tendrá el aspecto mostrado en la figura 9.1.
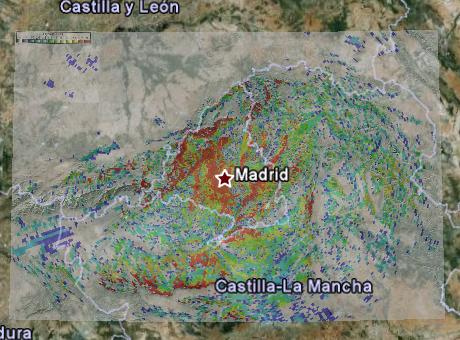
Fig.9.1. Mapa de cobertura importado en Google Earth.
Una vez en Google Earth, dispondrá de toda la potencia de la herramienta para realizar análisis sobre el terreno. En la figura 9.2 se muestra un zoom del mapa anterior, donde puede comprobarse el nivel de detalle alcanzado.

Fig.9.2. Detalle del mapa de cobertura importado en Google Earth.
9.2. Utilización de cartografía pública.
Radio Mobile ofrece la posibilidad de utilizar cartografía disponible en servidores públicos. Tomando como base el mapa de trabajo original (vea el apartado 6), a través del menú “Edit -> merge pictures ...” accederá a la ventana que aparece en la figura 9.3:
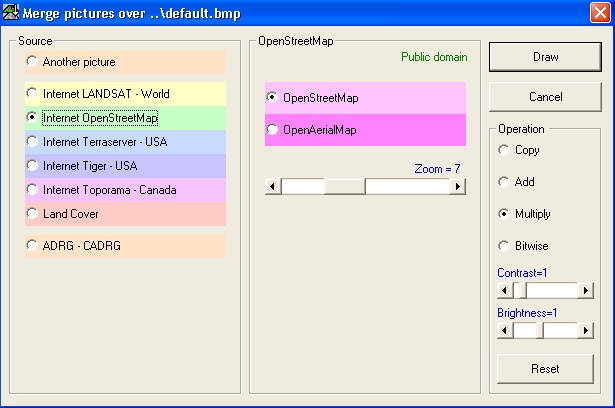
Fig.9.3. Mapas topográficos disponibles para fusionar con el mapa de trabajo.
Puede seleccionar varios mapas topográficos para fusionar con el mapa de trabajo:
- “Another picture”: usar un mapa de trabajo personalizado. Por ejemplo, la cartografía propietaria que se describe en el apartado 4.2. Más información en el siguiente apartado.
- “Internet LANDSAT - World”: ortoimágenes del satélite LANDSAT. Radio Mobile descargará directamente de Internet la ortoimagen que se superpone a su mapa de trabajo. Cobertura mundial.
- “Internet OpenStreetMap”: mapas OpenStreetMap, cobertura mundial.
- “Internet Terraserver - USA”: mapas Terraserver, cobertura solamente para los Estados Unidos.
- “Internet Tiger - USA”: mapas Tiger, cobertura solamente para los Estados Unidos.
- “Internet Toporama - Canada”: mapas Toporama, cobertura solamente para Canadá.
- “Land cover”: ficheros Land Cover en formato Plate Carre. Pulse “Browse” para indicar el directorio donde están almacenados.
- “ADRG-CADRG”: ficheros en formato ADRG-CADRG. Pulse “Browse” para indicar el directorio donde están almacenados.
Solamente con la primera (ver 9.3) y la última opciones podrá utilizar mapas propietarios. El resto de opciones utilizan mapas disponibles gratuitamente en Internet y Radio Mobile los acota automáticamente para ajustarlos al mapa de trabajo. Requieren que el PC donde se ejecuta Radio Mobile esté conectado a Internet.
Una vez elegido el mapa de interés, seleccione la opción “Operation – Multiply” y pulse el botón “Draw”. Con las operaciones “Multiply” o “Add” los datos del mapa topográfico se superponen al mapa de trabajo. Con la operación “Copy”, los datos topográficos sustituirían al mapa de trabajo. Una vez que haya pulsado “Draw”, aparecerá una ventana de diálogo para seleccionar la forma de almacenamiento de los datos, exactamente igual a la de la figura 8.3 del apartado 8.2. En la figura 9.4 se muestra una ortoimagen de LANDSAT superpuesta al mapa de trabajo.
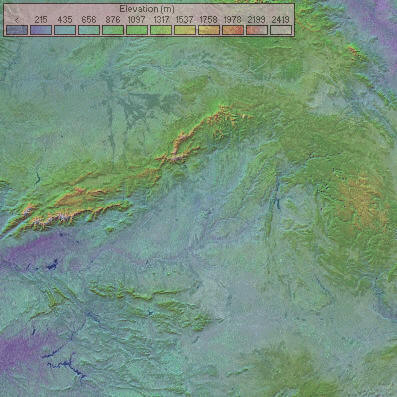
Fig.9.4. Mapa topográfico LANDSAT superpuesto al mapa de trabajo.
Este será por tanto el nuevo mapa de trabajo que podrá usar para el cálculo de coberturas. Es importante resaltar que la operación de fusionado con el mapa topográfico también puede realizarse con posterioridad a la representación de los datos en crudo sobre el mapa de trabajo, es decir, tras conseguir el resultado indicado en la figura 8.3. Puede probar ambos métodos para determinar cuál ofrece mejor calidad, en función de la cartografía utilizada. En la figura 9.5 se muestra el mapa final usando el segundo método, es decir, realizando las siguientes operaciones por orden:
- Carga del mapa de trabajo (apartado 6.1).
- Cálculo de coberturas (apartado 8.2).
- Fusionado con un mapa topográfico, según se describe en este apartado.
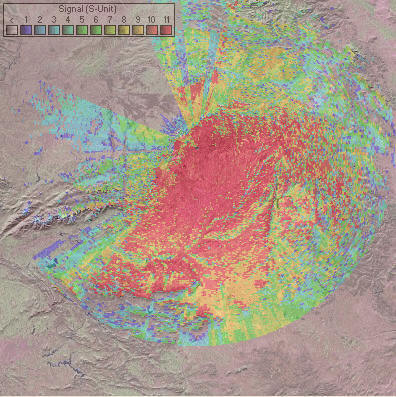
Fig.9.5. Fusionado de mapa de trabajo, mapa de cobertura y mapa topográfico.
9.3. Utilización de cartografía propietaria.
En este apartado se explica la forma de utilizar cartografía propietaria con Radio Mobile. En primer lugar, necesitará escanear o convertir la cartografía a un formato de imagen estándar (BMP, JPEG, GIF, TIFF, PNG) que pueda importarse desde Radio Mobile. Necesitará además conocer las coordenadas geográficas de las cuatro esquinas de la imagen y tener instalada la librería “freeimage.dll” en el directorio de instalación de Radio Mobile.
Para realizar la captura de imágenes, puede utilizarse cualquier software gratuito, como Gadwin Print Screen.
A modo de ejemplo, se usará la imagen georreferenciada de los Pirineos que aparece en la figura 9.6. Para georreferenciar la imagen con el programa, es necesario conocer las coordenadas exactas de sus cuatro esquinas.
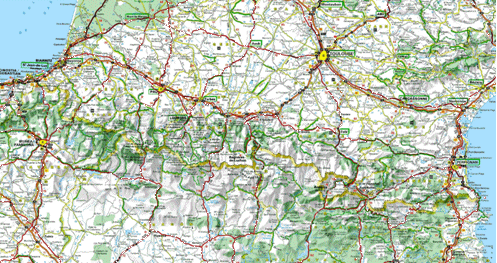
Fig.9.6. Cartografía propietaria georreferenciada.
Ejemplo: nuestra cartografía consiste en una fotografía denominada "Pirineos Norte.jpg"
- Esquina NW: 43,95907º N, 2,18357º W.
- Esquina NE: 44,05017º N, 3,36268º E.
- Esquina SW: 41,83910 N, 2,02087º W.
- Esquina SE: 41,93387º N, 3,33585º E.
Supongamos que nuestro mapa de trabajo es la zona de la provincia de Huesca (España) que aparece en la figura 9.7, centrado en 42,06253 N, -0,3128056 y con unas dimensiones de 150 x 150 km. No es necesario que el mapa topográfico que vaya a usar tenga las mismas dimensiones que el mapa de trabajo, ya que el programa realizará los ajustes necesarios en función de los datos de georreferencia.
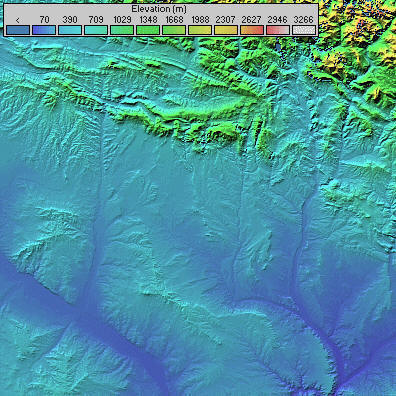
Fig.9.7. Mapa de trabajo de la provincia de Huesca (Pirineos centrales, España).
Para realizar el fusionado de ambos mapas, en primer lugar seleccione “File -> Open picture” y busque el fichero con la imagen del mapa topográfico que desea importar, en este caso “Pirineos Norte.jpg”. A continuación, deberá calibrar la imagen. Para ello, seleccione “File -> Picture properties”. Aparecerá la ventana de la figura 9.8:
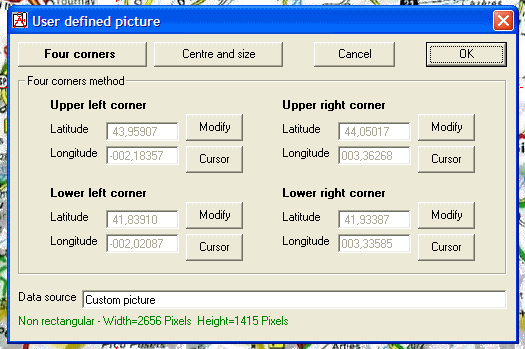
Fig.9.8. Calibración del mapa topográfico propietario.
Pulsando el botón “Four corners” accederá a la pantalla donde puede configurar las coordenadas de las cuatro esquinas del mapa topográfico:
- “Upper left corner”: esquina superior izquierda (NW).
- “Upper right corner”: esquina superior derecha (NE).
- “Lower left corner”: esquina inferior izquierda (SW).
- “Lower right corner”: esquina inferior derecha (SE).
Para modificar las coordenadas, pulse el botón “Modify” del punto deseado e introduzca las coordenadas mediante un interfaz similar al de la figura 6.4 (“WGS coordinates”). Al aplicar los cambios usando el botón “Ok” de la esquina superior derecha de la ventana, el programa preguntará dónde desea almacenar la información de calibración (dat calibration file). Use el mismo nombre que la imagen del mapa topográfico, pero con extensión .dat y la ruta donde se encuentran los ficheros “NET” de Radio Mobile, en nuestro ejemplo “C:\Radio_Mobile\NET\Pirineos Norte.dat”.
A continuación, mediante la opción “File -> Save picture as…”, grabe una copia de la imagen del mapa topográfico (Pirineos Norte.jpg, siguiendo el ejemplo) en el mismo directorio “NET” de Radio Mobile: “C:\Radio_Mobile\NET\Pirineos Norte.jpg”. Ahora será necesario volver a cargar el mapa de trabajo, según se indica en el apartado 6.1. Si ya lo tenía abierto, puede usarlo directamente mediante el menú “Window”. Llegados a este punto, estará en condiciones de realizar el fusionado del mapa de trabajo con el mapa topográfico. Seleccione “Edit -> Merge pictures…”, como se muestra el la figura 9.3.
En el despleglable de la opción “Another picture” aparecerá, entre otras, la imagen del mapa topográfico que acaba de grabar en el directorio “NET” del programa. Selecciónela y pulse el botón “Draw” de la esquina superior derecha. Como resultado, obtendrá la fusión de los mapas de trabajo y topográfico, tal y como se muestra en la figura 9.9. En este caso, el mapa de trabajo es más extenso hacia el sur que el topográfico, por lo que no se produce un solape total.
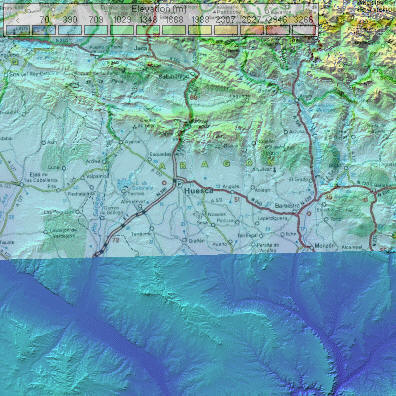
Fig.9.9. Fusión del mapa de trabajo y el mapa topográfico propietario.
Puede salvar los datos de la misma forma que se indica en la figura 8.3.





